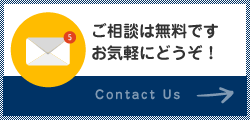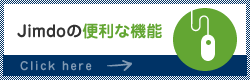見出し1・2・3以外で使える見出し風の装飾
以下のような見出し風の装飾をいれる方法を説明します。
ここに見出しの文章を入れます。
ここに見出しの文章を入れます。
ここに見出しの文章を入れます。
ここに見出しの文章を入れます。
ここに見出しの文章を入れます。
ここに見出しの文章を入れます。
ここに見出しの文章を入れます。
ここに見出しの文章を入れます。
■ステップ1
「文章」を選択すると、以下のような画面が出てきますので、
見出しにしたい文章を入れてから右上の「HTML」のボタンをクリックしてください。

■ステップ2
<p>見出しにしたい文章を書きます</p>
というものが出てくるので、一番左の <p> を以下のタグに書き換えてください。
ここに見出しの文章を入れます。
<p style="border-bottom: #F90 1px solid; border-left: #F90 5px solid; padding-left: 10px; line-height: 150%;">
ここに見出しの文章を入れます。
<p style="border-bottom: #F00 1px solid; border-left: #F00 5px solid; padding-left: 10px; line-height: 150%;">
ここに見出しの文章を入れます。
<p style="border-bottom: #000 1px solid; border-left: #000 5px solid; padding-left: 10px; line-height: 150%;">
ここに見出しの文章を入れます。
<p style="border-bottom: #006 1px solid; border-left: #006 5px solid; padding-left: 10px; line-height: 150%;">
ここに見出しの文章を入れます。
<p style="border-bottom: #999 1px solid; border-left: #999 5px solid; padding-left: 10px; line-height: 150%;">
ここに見出しの文章を入れます。
<p style="border-bottom: #F06 1px solid; border-left: #F06 5px solid; padding-left: 10px; line-height: 150%;">
ここに見出しの文章を入れます。
<p style="border-bottom: #06C 1px solid; border-left: #06C 5px solid; padding-left: 10px; line-height: 150%;">
ここに見出しの文章を入れます。
<p style="border-bottom: #090 1px solid; border-left: #090 5px solid; padding-left: 10px; line-height: 150%;">